Importante: Para realizar esta parte, suponemos que previamente haz exportado tu archivo de Twitter.
El resultado clave es que puedas publicar los datos que tu mismo exportaste en el paso anterior y que puedas compartirlos como indicamos al final, ya sea usando Zenodo, o por cualquiera de los métodos alternativos.
Para publicar los datos de Twitter usaremos Zenodo, que es un repositorio para distintos objetos de investigación, provisto por los creadores del CERN. Tiene un conjunto de ventajas interesantes, como proveer el DOI, que asignará a cada conjunto de datos un identificador único para rastrearlo después. Sin embargo, si no puedes publicar en Zenodo por alguna razón, puedes usar otros servicios populares, libres como Internet Archive, o privativos Dropbox, Google Drive, etc. Incluso puedes enviarnos los datos exportados a nuestra dirección de correo en dataselfie@tupale.co (ten presente los límites que colocan los proveedores de correo respecto al tamaño de los archivos anexos en ese caso).
Antes de empezar
Para publicar nuestros datos previamente solicitados a Twitter, debemos registrarnos en Zenodo.
Subir datos a Zenodo
Desde la cuenta de Zenodo, iniciamos el proceso de publicación:
Clic en botón "Upload" ubicado junto a la barra de búsqueda.
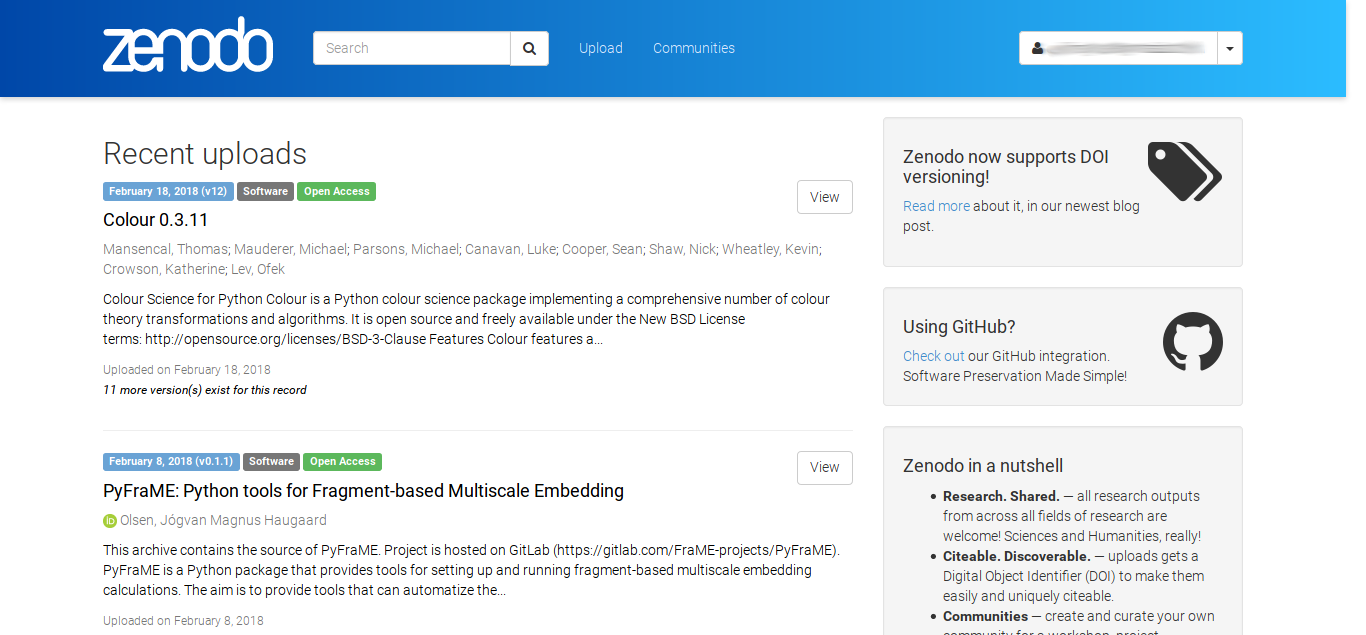
^Arriba | Perfil en Zenodo (clic para agrandar). Clic en "New Upload". Veremos un formulario como el que muestra la pantalla a continuación:
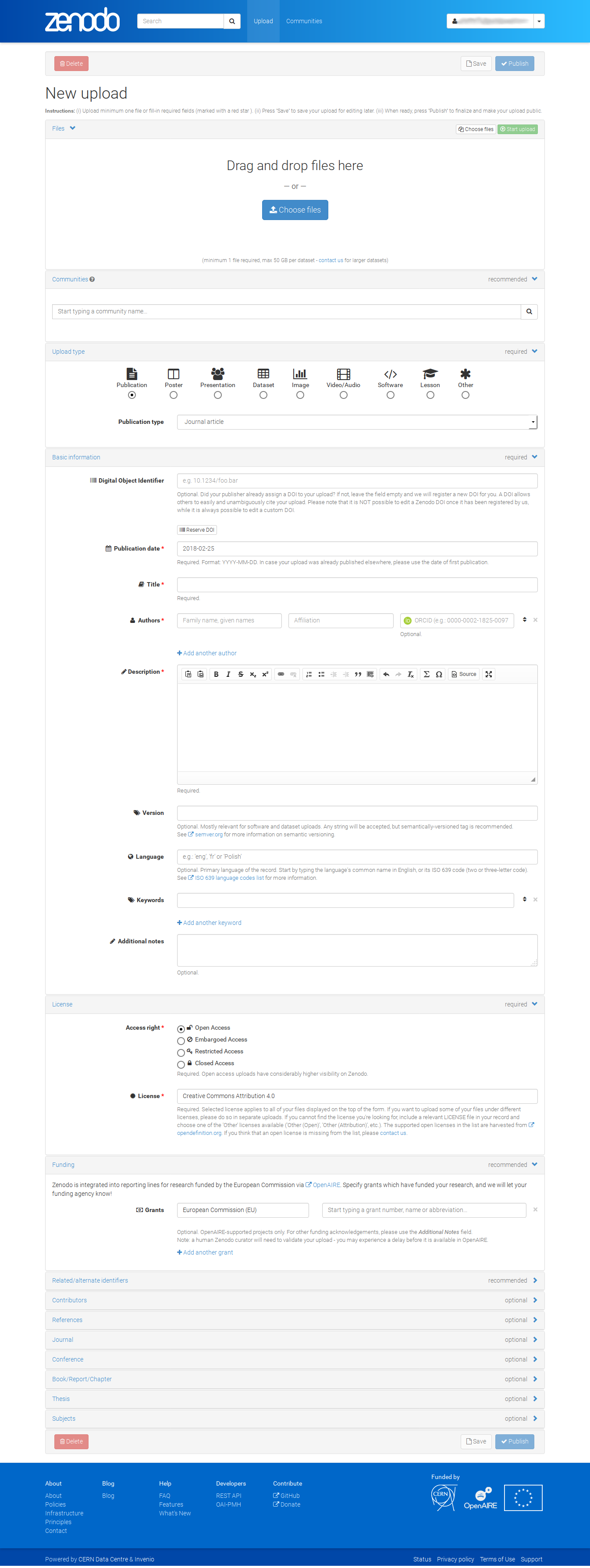
^Arriba | Formulario de carga de archivos (clic para agrandar). En la parte donde dice "Drag and drop files here", arrastramos el archivo ZIP que descargamos de Twitter en el paso previo o usamos "Choose files" para seleccionar el archivo ZIP enviado por Twitter.
Después del cajón de carga se encuentra el formulario de descripción del archivo a publicar. Aquí se incluyen aspectos como: tipo de carga, fecha, descripcón y nivel de acceso, entre otros.
NOTA: Es importante seleccionar "Dataset" en la sección "Upload Type". Dependiendo de la selección que hagamos acá, se habilitan o no otro tipo de datos. El DOI lo asignará Zenodo después de publicado.
El formulario diglitenciado lucirá similar a este (clic para agrandar):
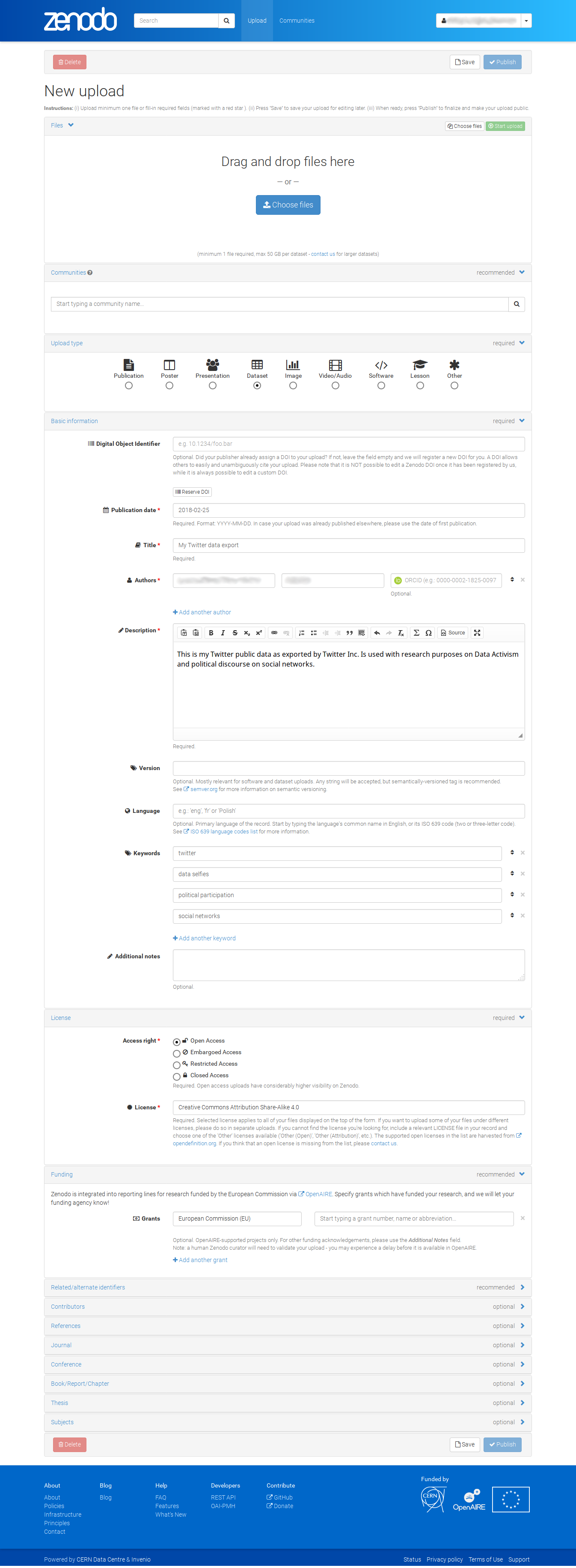
Antes de publicar, nos advertirá que los datos subidos a Zenodo no pueden ser borrados, aunque los medatados sí pueden ser cambiados, con una ventana similar a la siguiente:

Hacemos clic en el botón "I understand".
Mostrará una vista previa de los datos que acabamos de publicar:

Ejemplos de archivos de Twitter publicados en Zenodo:
Listo para solicitar tu Data Selfie
Una vez Zenodo confirma la publicación de tus datos (o si usaste cualquiera de los métodos alternativos), copia la URL de la publicación del navegador y compártela en Twitter usando el hashtag #AceptoLaDataSelfie. Nos pondremos en contacto contigo en cuanto generemos tu Data Selfie.